A D-Link DSL-2878 router contains a basic firewall to help protect your home network. A Firewall blocks incoming connections by nature. Sometimes you need to unblock some of these connections so you can run a game or application. This is called opening a port or port forwarding. Port forwarding is literally forwarding a port from the internet to your home network.
The following steps will show you how to open ports on the D-Link DSL-2878 router:
- On the computer or device that you are forwarding ports to, you will need to set up a static IP address.
- Login to your D-Link DSL-2878 router.
- In your D-Link DSL-2878 router, navigate to the Port Forwarding section.
- Click on the Features tab at the top of the screen.
- Click on Port Forwarding.
- Go ahead and create a Port Forwarding entry.
If the process of forwarding ports in your router seems difficult to you, you are not alone! Do not get discouraged. Let us walk you through the steps for opening a port in the D-Link DSL-2878 router. Just follow along as we lead you through the process of opening a port in your router.
We think that forwarding a port should be easy. That's why we created Network Utilities. Our software does everything that you need to forward a port.
When you use Network Utilities you get your port forwarded right now!
Step 1 - Setup A Static IP Address
It is important to set up a static IP address in the device that you are forwarding a port to. This ensures that your ports remain forwarded even after a reboot, power outage, or another type of device or router disconnect.
-
Recommended - Our free program will setup a static IP address for you.
â Download Network Utilities today!
-
Or follow our Static IP Address guides to setup a static IP address.
After setting up a static ip address on your devices you need to login to your router.
Step 2 - Login To Your D-Link Router
The D-Link DSL-2878 router uses a web interface to display router settings. In order to login to the D-Link DSL-2878 router you need to use a web browser.
Open your favorite web browser. If you don't have a favorite or are not sure what this means, open up Chrome, Firefox, or Edge. If you are already in a browser window, go ahead and open up a new tab.
We have simplified this step for you with this link: Login to your DSL-2878 Router
Find the address bar in your browser window. This is usually found at the top of the page, like in the image below.
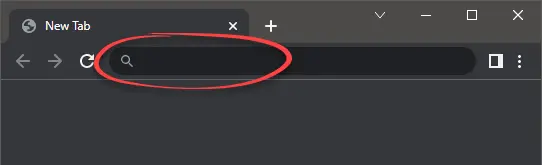
Above is an example of what a web browser address bar looks like. Find the address bar in your web browser and type in your router's IP address.
The D-Link DSL-2878 router's default IP address is: 192.168.1.1
Once you have finished entering your router's IP address into the address bar, click the enter button on your keyboard. A box similar to the one below should appear.
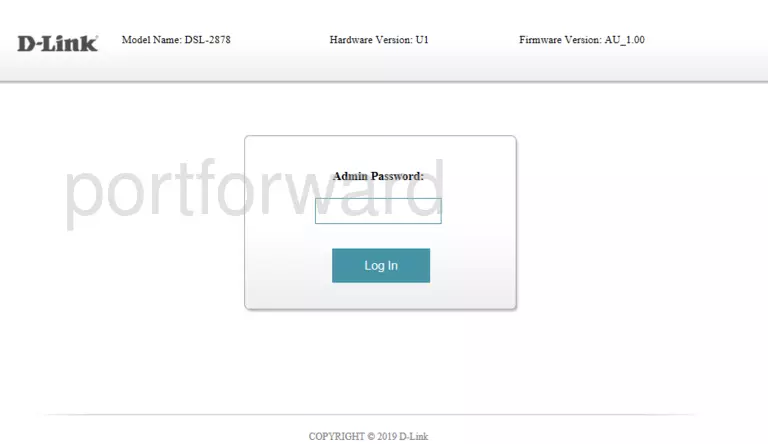
Enter the username and password for your D-Link DSL-2878 router. Note: If you have changed these numbers in the past, you will need to enter in the those values.
- The default D-Link DSL-2878 Router Username is: none
- The default D-Link DSL-2878 Router Password is: printed on router
Once you have entered your username and password, remember to click the Log In button to login to your D-Link DSL-2878 router.
D-Link Username and Password Trouble
If the username and password that you typed in did not work, check out our Default D-Link Router Passwords page for other ideas about possible passwords.
If, after trying the above list of passwords you still can't log in, you may need to reset your router. Learn how to do that by reading our How to Reset a Router guide. After resetting the D-Link DSL-2878 router your username and password are reverted back to factory defaults. Router settings may also change when you reset, so make a note of your current router settings before you reset.
Step 3 - Find The Port Forwarding Section
You should be on the home page of your D-Link DSL-2878 router once you have successfully logged in. Find the Port Forwarding section of your router.
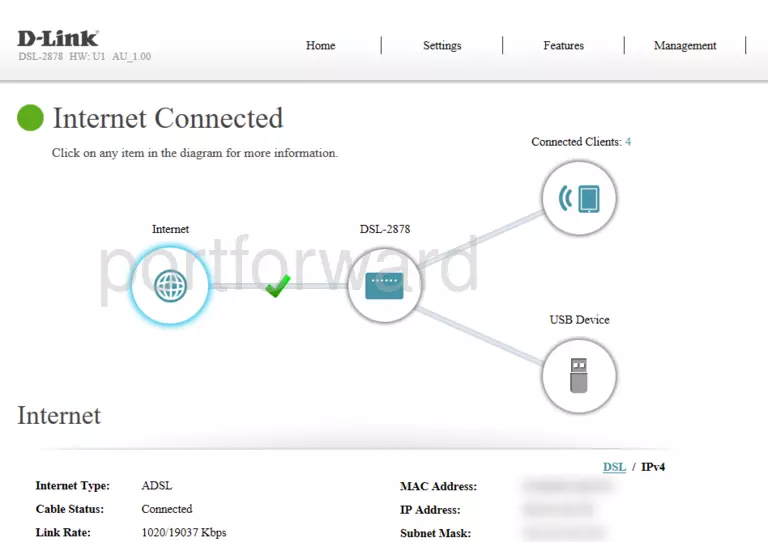
- Find the Features tab at the top of the screen and click it.
- Click on Port Forwarding.
You are now on the Port Forwarding page.
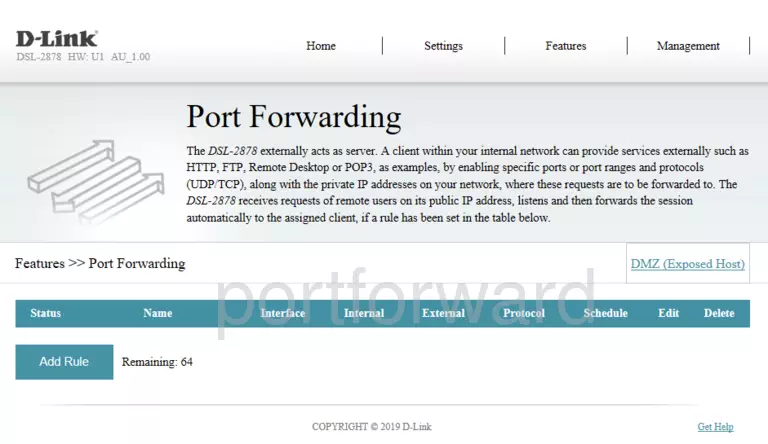
Step 4 - Create A Port Forward Entry
Forwarding ports in your router creates a path that allows data to get through your network firewall, and this could lead to malicious traffic on your network. So make sure that you must forward a port before actually doing so. However, the risk is very low, so do not let this warning stop you from making this change if you need to.
Here are the ports to forward for Xbox Live:
- TCP Ports: 3074
- UDP Ports: 3074
If you are looking for the ports for a different application you can find it by either:
- Browsing our List of Games
- Check out our our List of Games by Genre
- See our List of all Applications
Don't forget to sign up for NordVPN's promo deal before it's gone.

You might notice that most of our site doesn't have ads on it. This is because we use partnerships with companies like NordVPN to keep the site running. Thank you for supporting us by using our referral links.
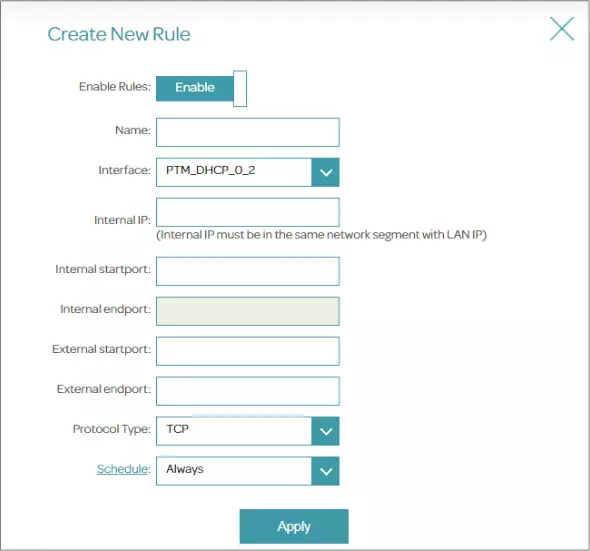
-
Click on Add Rule.
-
Toggle the Enable Rules option to Enable.
-
Create a name for this forward and type it into the Name box. Since the name does not have an effect on the functionality of the forward, choose a name that will help you remember why the forward was created.
-
Select your internet connection from the Interface drop down list.
-
Go ahead and enter the IP address that you are forwarding ports to into the Internal IP box. It is possible for this to be either the IP address of your computer or of any other device on your network that you want ports forwarded to.
-
If you are forwarding a single port, enter that port number into the External startport and the External endport boxes. If you are forwarding a range of ports, enter the lowest number of that range into the External startport box. Then enter the highest number of that range into the External endport box.
-
Enter the exact same values that you put in the External port boxes, into the Internal port boxes.
-
Select the protocol type of the ports that you are forwarding from the Protocol Type dropdown box. If your router has the option of Both, then go ahead and select that. Otherwise, select either TCP or UDP as needed. If you need to forward a port for both TCP and UDP, but your router does not have Both, then you will need to create two entries.
-
Choose Always from the Schedule drop-down list.
-
When you are completely finished, click the Apply button at the bottom of the page to apply these changes.
Test If Your Ports Are Open
Finally, I strongly recommend testing to see if you forwarded the D-Link DSL-2878 ports correctly. To do this you can use our Network Utilities tool, which includes a free Open Port Checker. Open Port Checker is the only online port checking tool that has Guaranteed Results.
Check Out These Helpful Guides:
- Our software called Network Utilities does all of this and more.
- Find detailed tips on how to Setup your router.
- A great list of games and applications that require port forwarding along with their related port numbers.









